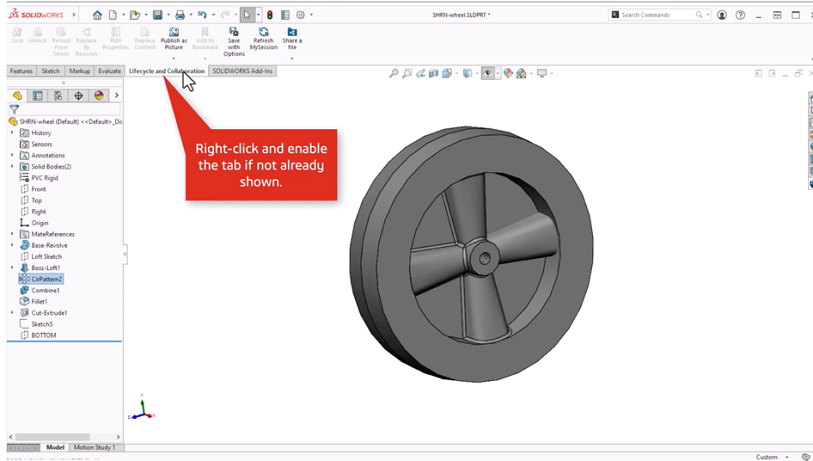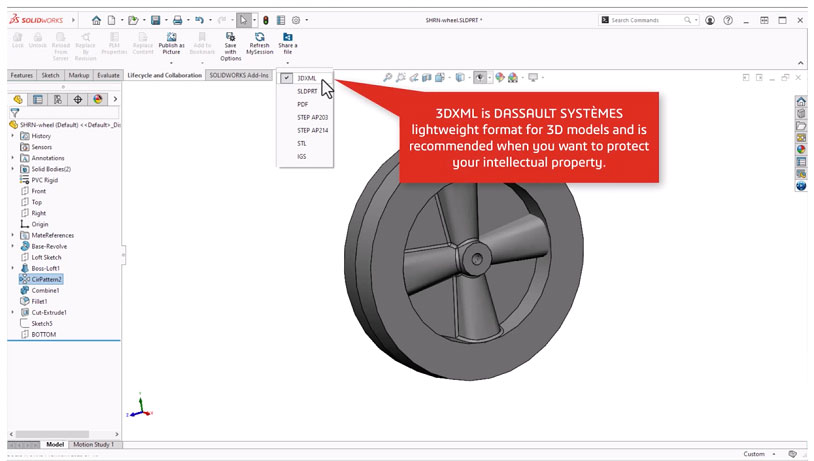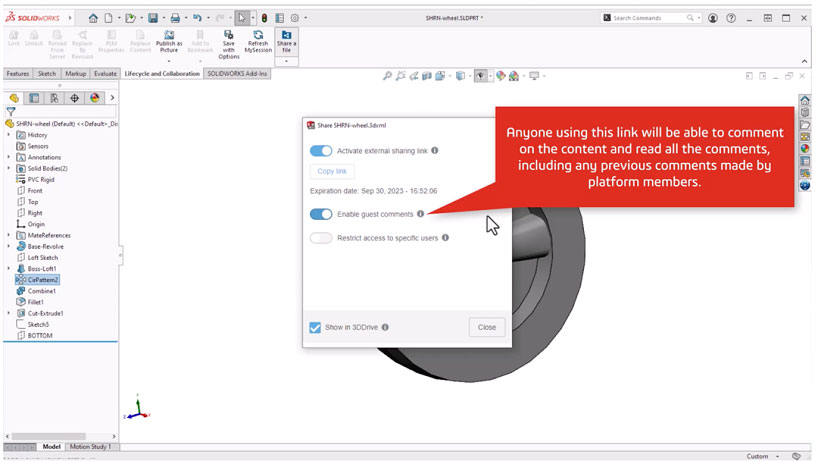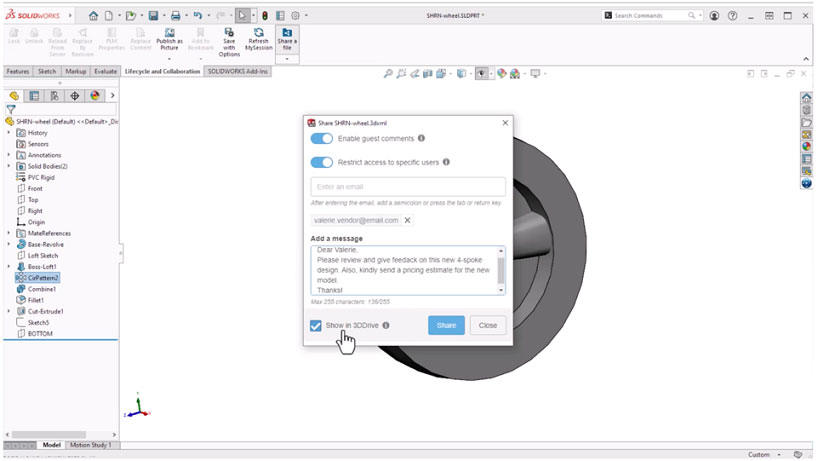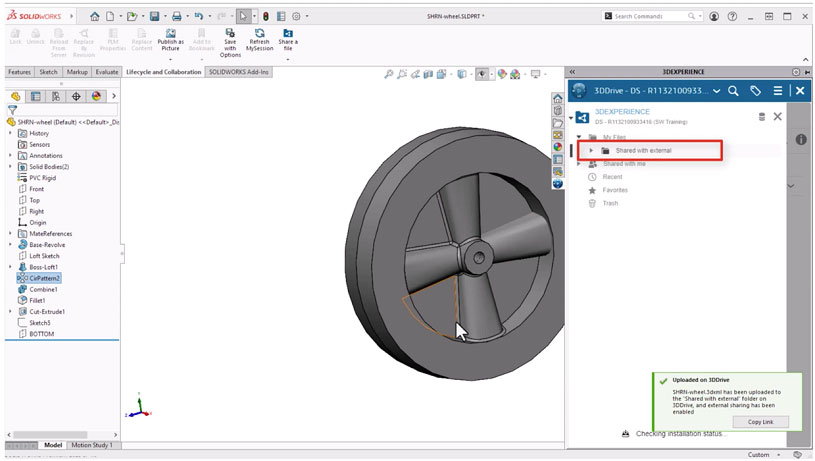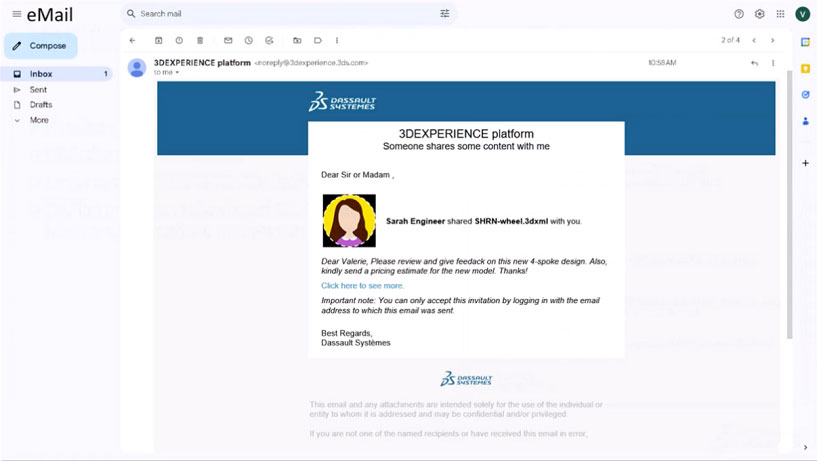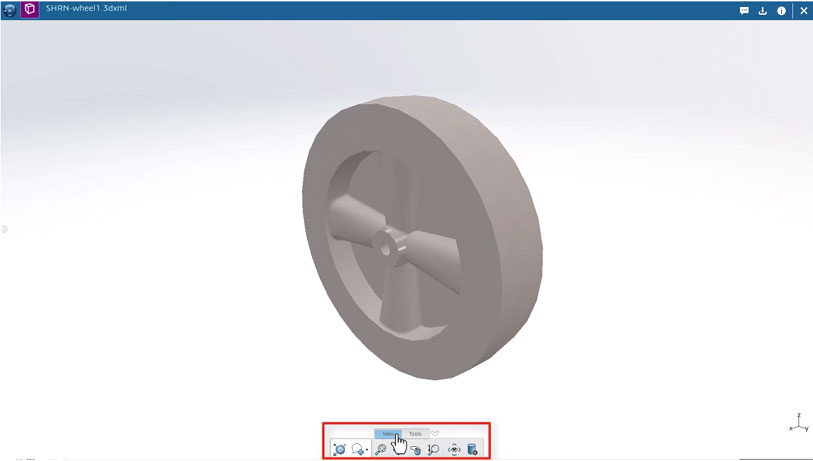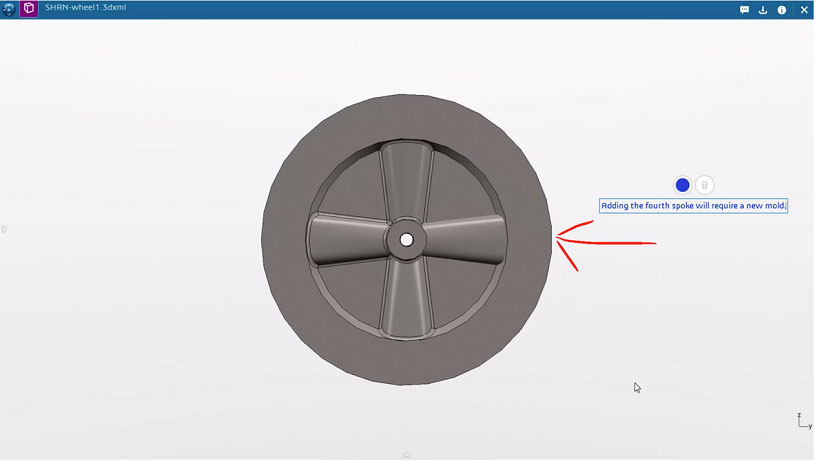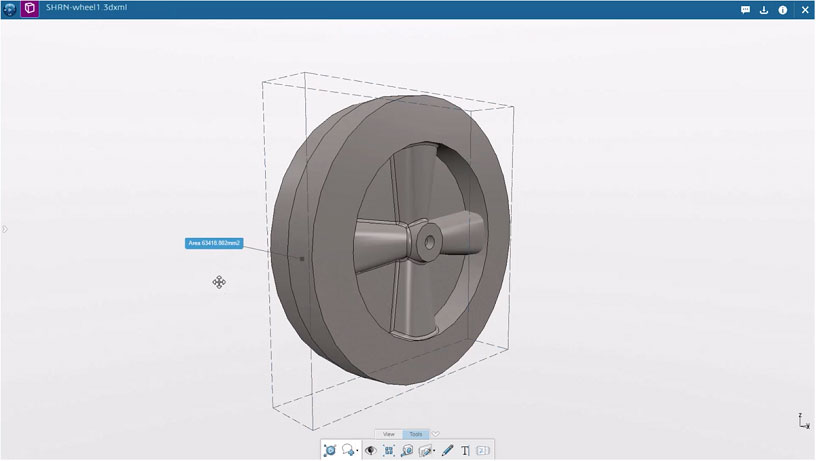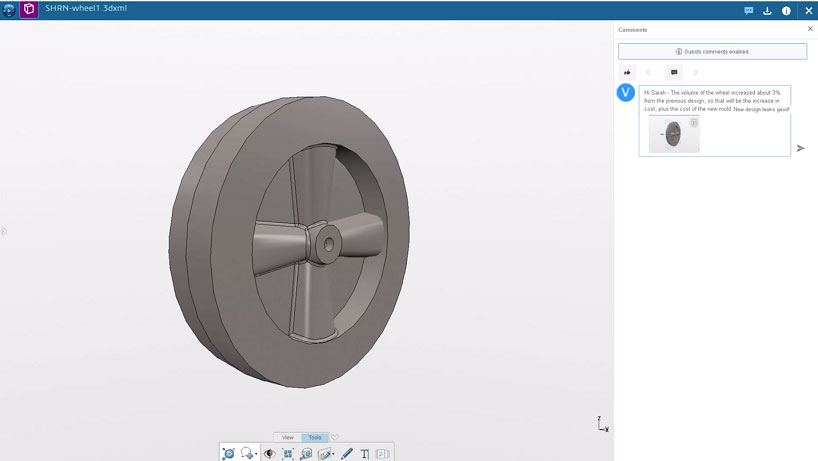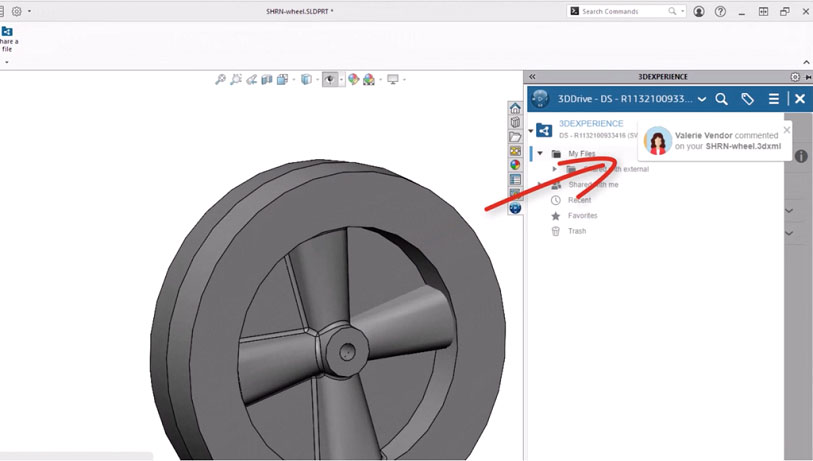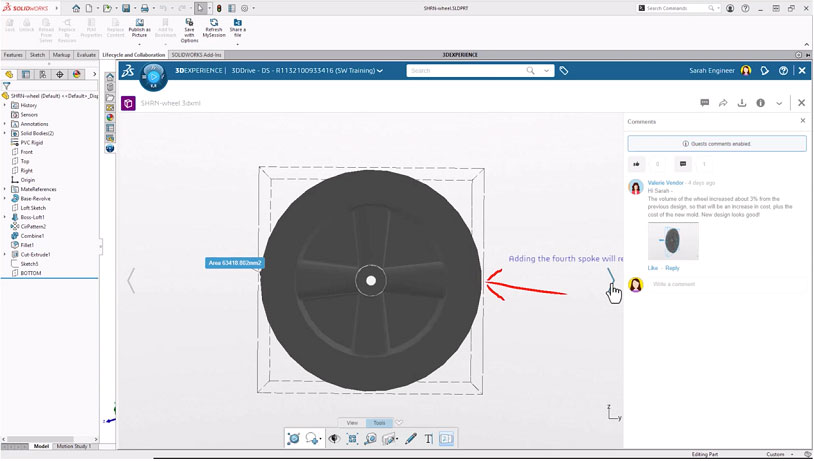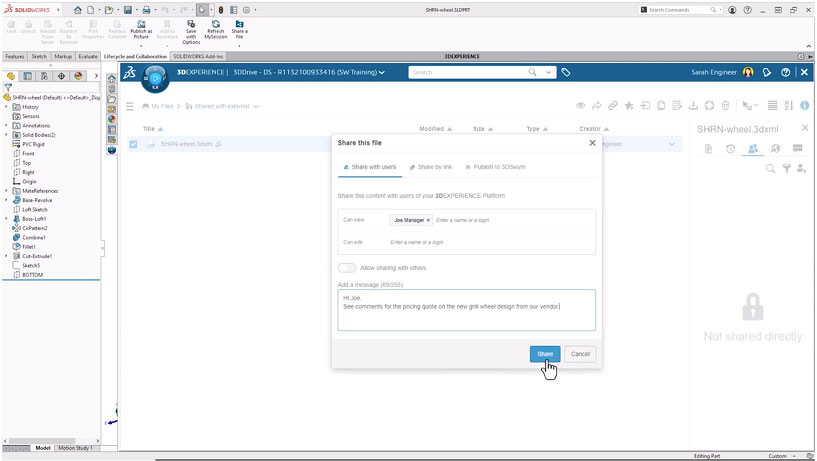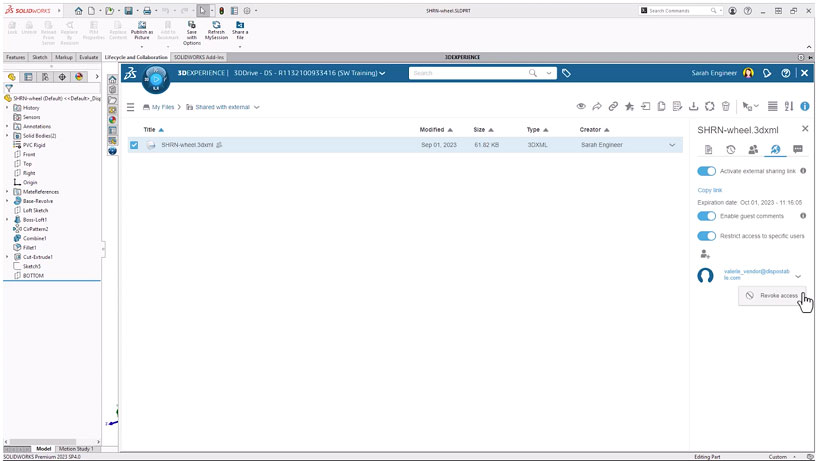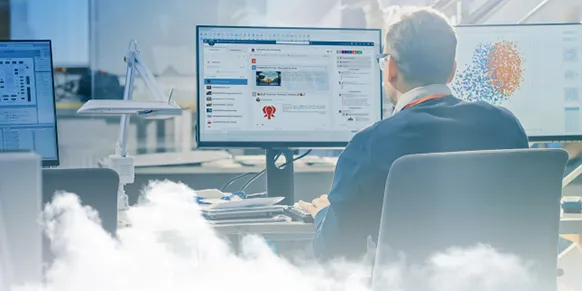Share & Markup
Your Module Journey
Share & Markup
What We'll Cover
1 — How Share & Markup Saves You Time
2 — The Buttons You Need to Press to Enable the Tool
3 — How to Share & Markup a File
4 — Take Share & Markup Further

Important
You'll need to be sure you have successfully activated

Recommended
Follow along with this module to fully unlock its features
Get Started
How Share & Markup Works
Sharing and marking up your designs used to be an involved, cumbersome experience. With Cloud Services, it’s as simple as sharing and marking up—here’s how it works.
Share & Markup: A Quick Glimpse
SHARE AND MARKUP
Learn how to share your SOLIDWORKS designs, and how anyone can view and markup the design in 3D using just a web browser. In this video, we’ll walk you through:
1.
The different file formats you’re able to share and why
2.
The access permissions you can offer upon sharing
3.
What recipients will experience when they receive your design
Set Up & Configuration
SETUP REQUIRED FOR SHARE AND MARKUP
Learn the simple setup tasks you need to complete before sharing your designs in SOLIDWORKS. In this video, we’ll walk you through:
Set Up Share & Markup
To allow team members to share files, first the Administrator must go to the Drives Control Center and select the Share with External tab. From there, enable the Enable Shareable Link option.
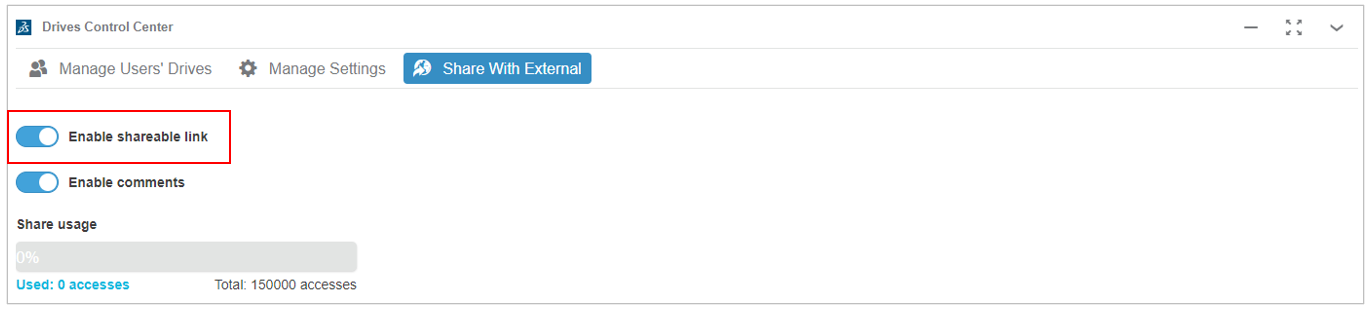
If this option is not enabled, the following message will be displayed when selecting the Share a File command in SOLIDWORKS.
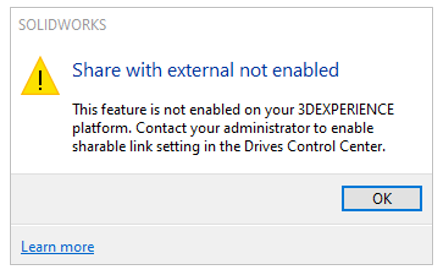
To allow recipients to share comments, the Enable Comments option must be switched on. If this option is off, then the option to enable comments will also be missing from the Share a File command in SOLIDWORKS.
The platform Administrator can track what files have been shared and with whom using the Share with External tab in the Drives Control Center widget. Administrators can also revoke access to any one or more of the shared files before the expiration date (e.g. if a user has inadvertently shared a file that should not be accessible to external stakeholders.)
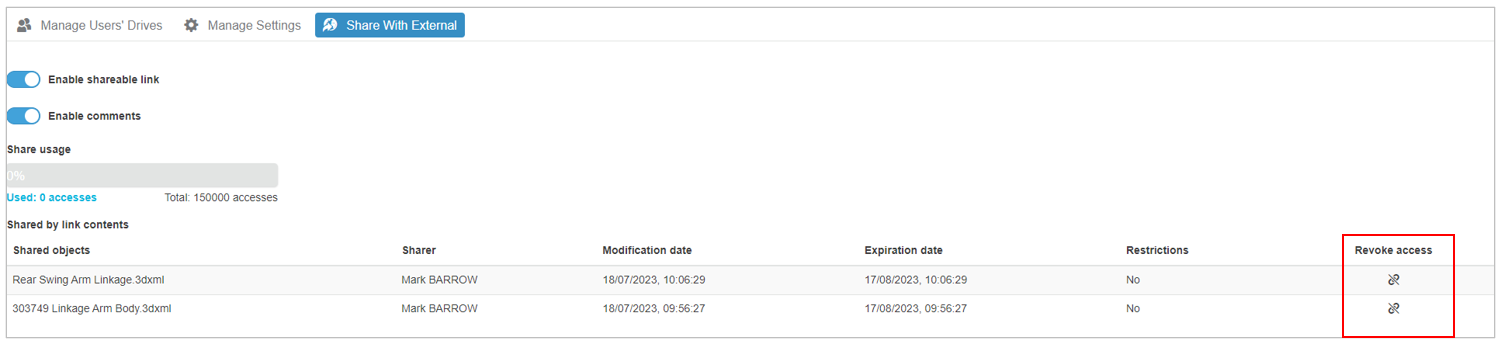
How to Share a File
As we stated earlier, you can share your design directly from SOLIDWORKS with anyone who has an email address. Learn how from Sarah Engineer:
How to Mark Up a File
Once someone shares a file using Cloud Services, the recipient receives an automated message with a personalized link—like the one Sarah Engineer just sent Valerie Vendor.
How To and Best Practices
Tips for Sharing Files
TAKE SHARE AND MARKUP FURTHER
Learn how to take Share & Markup further with some tips, tricks, and considerations that the cloud can accommodate for you. In this video, we’ll help you understand:
Understanding Storage Allocation
Share & Markup external access is based on "Accesses," where 1MB viewed or downloaded = 1 Access.
Each 3DSwymer role comes with 5,000 Accesses (approx. 5GB of visualized or downloaded shared files). The total amount of accesses is shared across all members of the platform (e.g. 3 x 3DSwymer roles = 15,000 Accesses) each calendar month.
If more accesses are needed, you can purchase the Extended Guest Access (PGA-OC) role. This provides additional share accesses in 25,000 increments per calendar month. The total number of accesses available and the amount consumed is displayed on the Share with External tab of the Drives Control Center widget.
Maximizing the available 3DDrive Storage Allocation
It is recommended that you use 3DXML as the share file type because this will reduce the file size and also ensure your IP is protected, as the external user will not have access to the feature or design history.
Next Steps
Store & Revise 101
You’ve seen one too many files overwritten and lost to collaboration void, and you’re ready to learn how Cloud Services can help.
How Can We Help You?
Activate
Ready to dive into Cloud Services? You’re just a few small steps away from activation. Let us walk you through them.
Learn
Want to learn more about the tools? Dedicated resources for each are waiting for you. Learn more about them now.
Try It Out
You’ve seen enough, and are ready to embark on your Cloud Services journey. Log into your 3DEXPERIENCE and follow the steps.